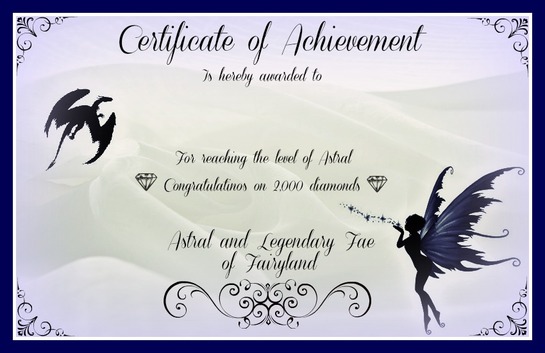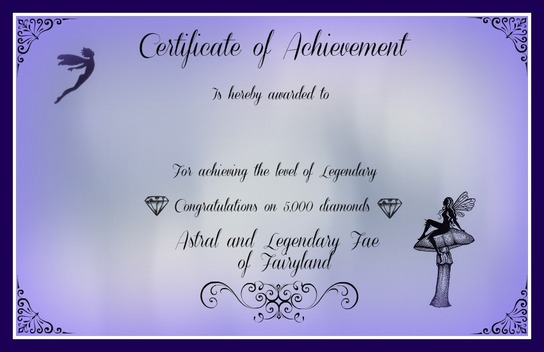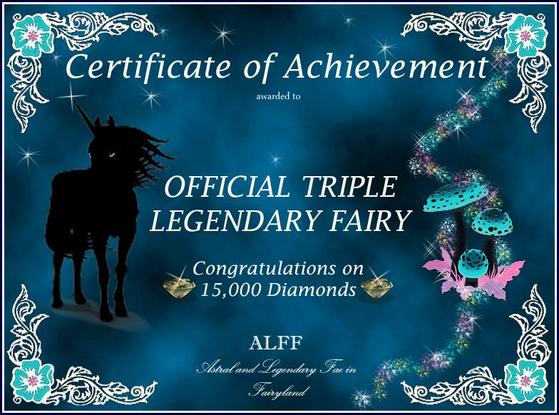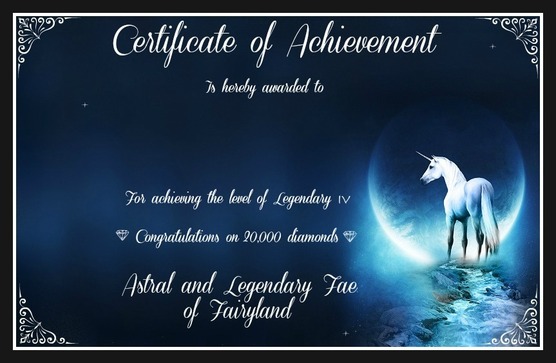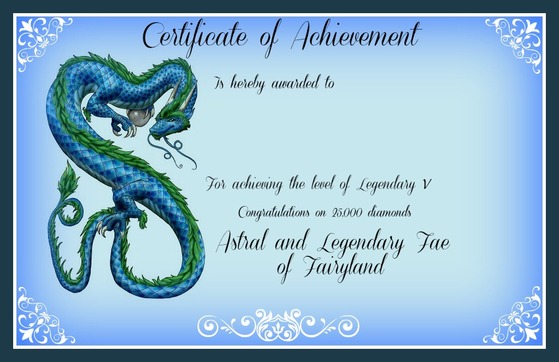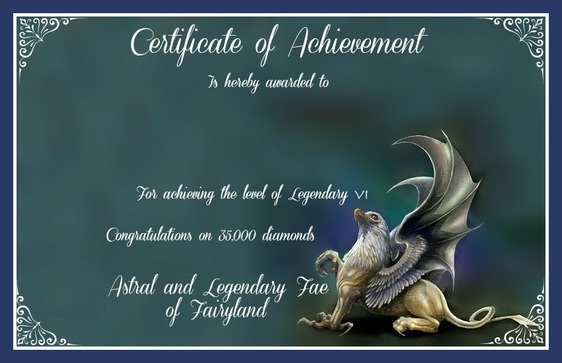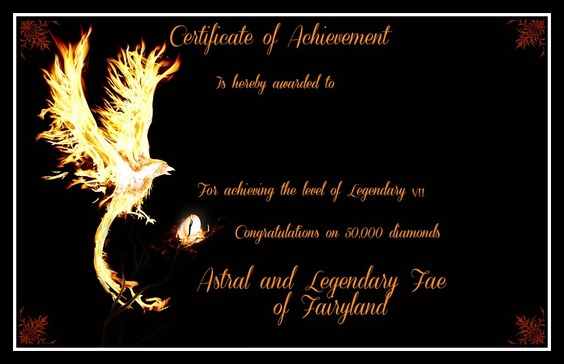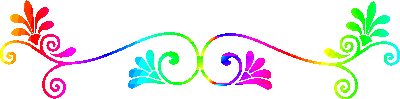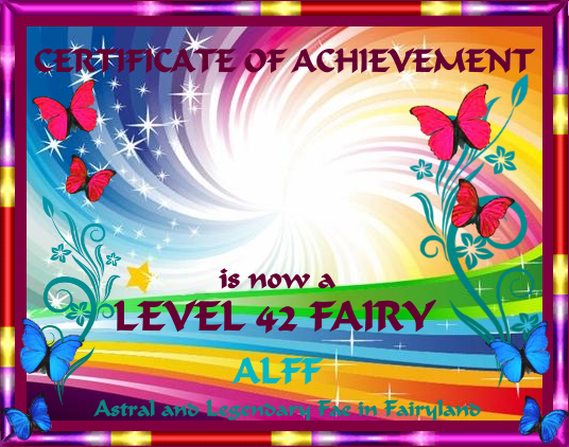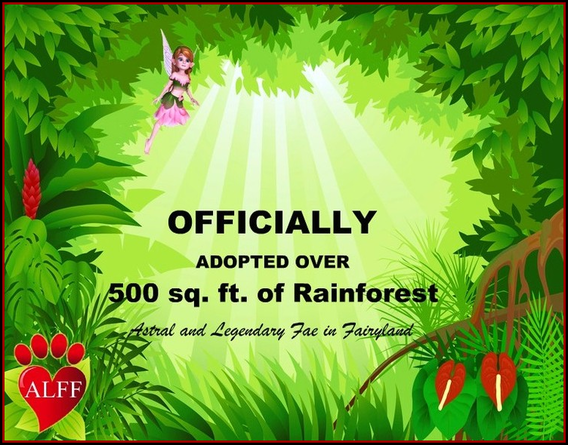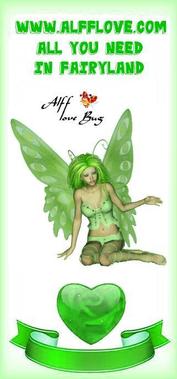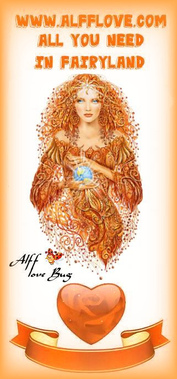~ ALFF Achievement Certificates ~
Be sure to visit our new Facebook page, if you haven't already.
To become a member of ALFF simply click on the "Like" button when you arrive at the page.
Be sure to invite all your Fairyland friends, too!
We look forward to seeing you there!
http://tinyurl.com/NEW-ALFF-FANPAGE
To become a member of ALFF simply click on the "Like" button when you arrive at the page.
Be sure to invite all your Fairyland friends, too!
We look forward to seeing you there!
http://tinyurl.com/NEW-ALFF-FANPAGE
Please Note: ALFF is ONLY a Fan Club hosted by volunteers who have researched the Fairyland game to help YOU play
smarter, and not harder. We are not affiliated with the game or its developer.
smarter, and not harder. We are not affiliated with the game or its developer.
Please feel free to use any of these pictures in your Fairyland Garden.
~ Albinos, Babies, (Mother and Babies), Birds, Butterflies, Caterpillars, Chicks, Common Wildlife ~
~ Endangered and Rainforest, Fairytales, General (Wildlife levels 1 - 10), General (Wildlife levels 11+). Hummingbirds ~
~ Marsupials, Mythologicals, Planimals, Seasonals, (Easter, Halloween, Winter Wildlife), Zodiacs ~
HOW TO save a picture to your computer
• Hold your mouse pointer over the image and click the right button once, a menu should appear
• Select “Save image as” (or similar depending on the system you are using).
• A window will appear that allows you to browse your computer and select where you would like to save the image to.
(If you don’t already have a folder for your pictures, or you are in any doubt, use the default “My Pictures” folder).
• Once you have selected your desired location, simply click “Save”, the image is now stored on your computer.
*** EDITING YOUR GARDEN IMAGE HAS CHANGED ***
(FB pictures ccan no longer be uploaded to your garden)
Go to your garden page, and click the [Edit Picture] link, located just above your current garden picture (if you have one).
This will take you to a new page. From the page that this link takes you to, select the album on your PC which contains the picture you require.
Select the image you require and it will now be your garden picture. (Selecting the image will take you straight to your garden, showing your new picture!)
~ Albinos, Babies, (Mother and Babies), Birds, Butterflies, Caterpillars, Chicks, Common Wildlife ~
~ Endangered and Rainforest, Fairytales, General (Wildlife levels 1 - 10), General (Wildlife levels 11+). Hummingbirds ~
~ Marsupials, Mythologicals, Planimals, Seasonals, (Easter, Halloween, Winter Wildlife), Zodiacs ~
HOW TO save a picture to your computer
• Hold your mouse pointer over the image and click the right button once, a menu should appear
• Select “Save image as” (or similar depending on the system you are using).
• A window will appear that allows you to browse your computer and select where you would like to save the image to.
(If you don’t already have a folder for your pictures, or you are in any doubt, use the default “My Pictures” folder).
• Once you have selected your desired location, simply click “Save”, the image is now stored on your computer.
*** EDITING YOUR GARDEN IMAGE HAS CHANGED ***
(FB pictures ccan no longer be uploaded to your garden)
Go to your garden page, and click the [Edit Picture] link, located just above your current garden picture (if you have one).
This will take you to a new page. From the page that this link takes you to, select the album on your PC which contains the picture you require.
Select the image you require and it will now be your garden picture. (Selecting the image will take you straight to your garden, showing your new picture!)
ALFF has created Achievement Certificates to recognize YOUR accomplishments in Fairyland.
There are written instructions below.
The ALFF certificates were custom designed for the group.
We are very proud of them, and hope you will be too.
*Please note that the Picnik website is no longer in use. There is a list of other editing programmes listed below*
How to add text to your certificate
1. Right click and choose "Copy image".
2. Locate your "Paint" program, found in the "Accessories" in the start program on your PC.
3. Click on the "paste" icon in paint. This may give you more than one option. Just click on PASTE to insert your certificate.
4. Go to the "Tools" section and click on the "text" box (it may just show the letter "A" here) then click where you want to add your name or any text.
5. Left click with your mouse, holding the button down. Drag the mouse at an angle and watch a dashed box appear. If you don't like the location or the size, you can always move your mouse away and left click to get rid of the dashed box. Just repeat this step to move it elsewhere. You can experiment with fonts & colors and also size to suit.
5. Once you have your text where you want it, click "save as" then give the picture a name and save it to your PC.
6. Upload to a Facebook album then go to your garden and click on "edit garden pic" and follow instructions from there.
(Instructions kindly written by Sandra Whittle)
2. Locate your "Paint" program, found in the "Accessories" in the start program on your PC.
3. Click on the "paste" icon in paint. This may give you more than one option. Just click on PASTE to insert your certificate.
4. Go to the "Tools" section and click on the "text" box (it may just show the letter "A" here) then click where you want to add your name or any text.
5. Left click with your mouse, holding the button down. Drag the mouse at an angle and watch a dashed box appear. If you don't like the location or the size, you can always move your mouse away and left click to get rid of the dashed box. Just repeat this step to move it elsewhere. You can experiment with fonts & colors and also size to suit.
5. Once you have your text where you want it, click "save as" then give the picture a name and save it to your PC.
6. Upload to a Facebook album then go to your garden and click on "edit garden pic" and follow instructions from there.
(Instructions kindly written by Sandra Whittle)
Picmonkey is the closest to Picnik that we are aware of, and it's the program used on the new certificates.
The font used was a premium font, but there are many others on there that are free and just as pretty.
*Other editing programs which can be used are also listed below*
http://www.picmonkey.com
http://fotoflexer.com
http://pixlr.com
http://www.freeonlinephotoeditor.com
The font used was a premium font, but there are many others on there that are free and just as pretty.
*Other editing programs which can be used are also listed below*
http://www.picmonkey.com
http://fotoflexer.com
http://pixlr.com
http://www.freeonlinephotoeditor.com
If you are unable to make your own, then please post your request in a message on the Alff Group Page for an admin to make one for you.
http://tinyurl.com/NEW-ALFF-FANPAGE
http://tinyurl.com/NEW-ALFF-FANPAGE